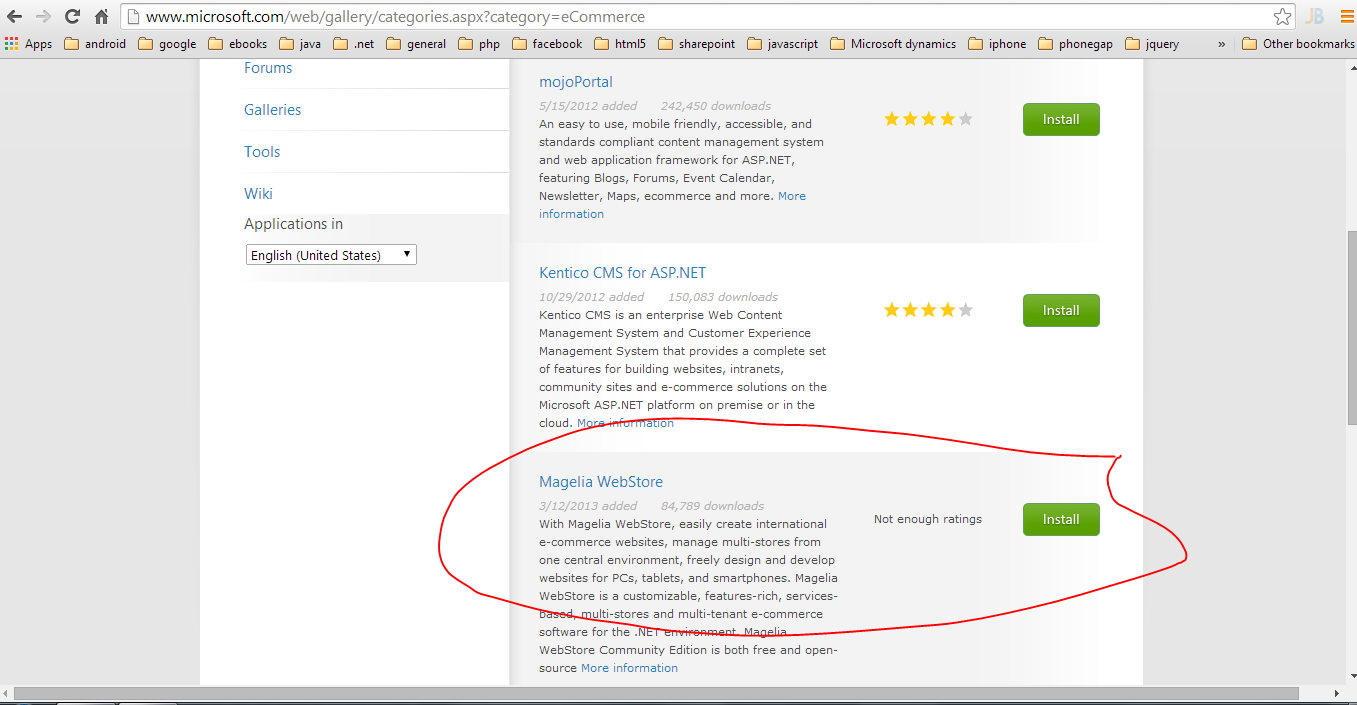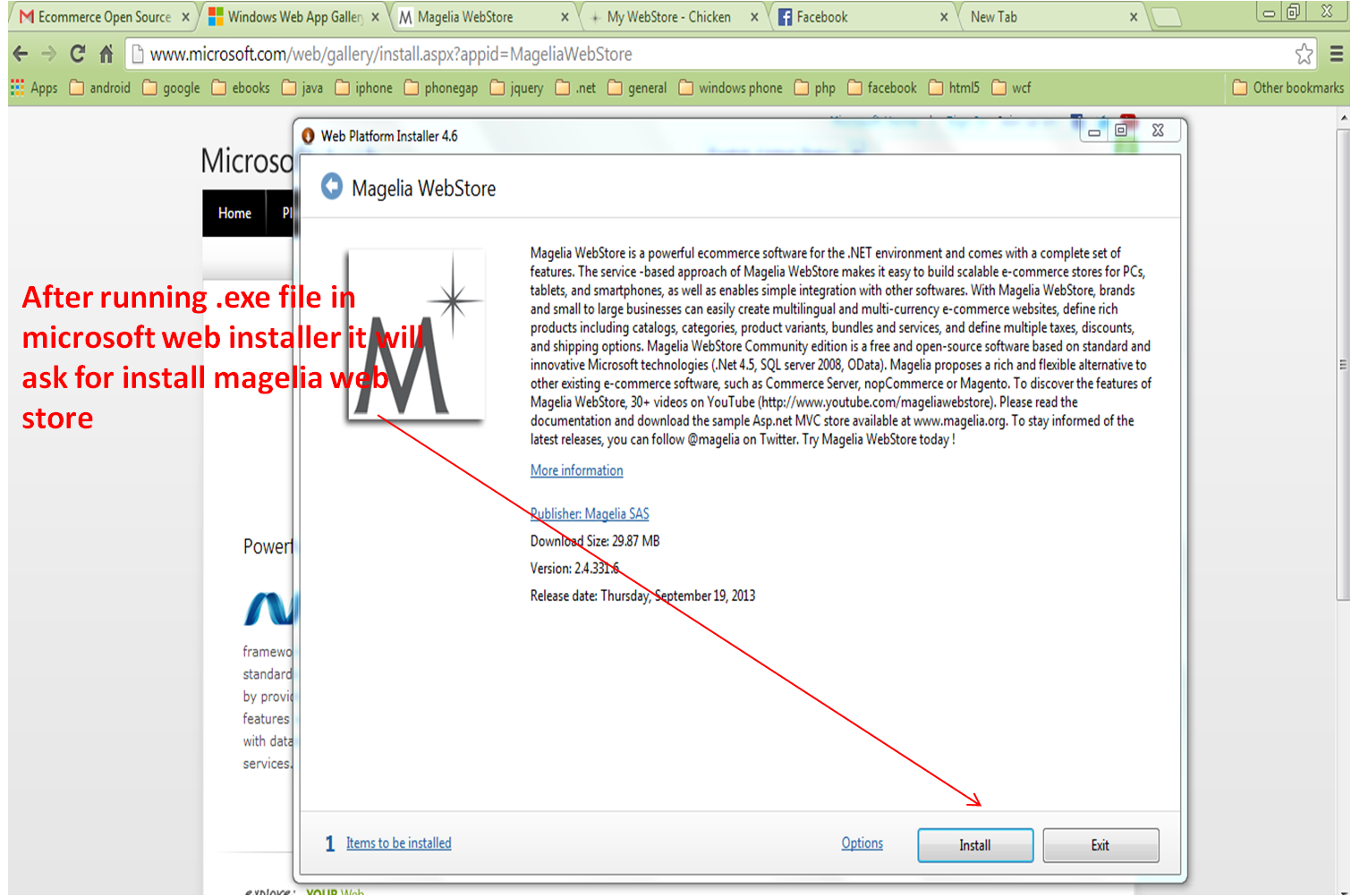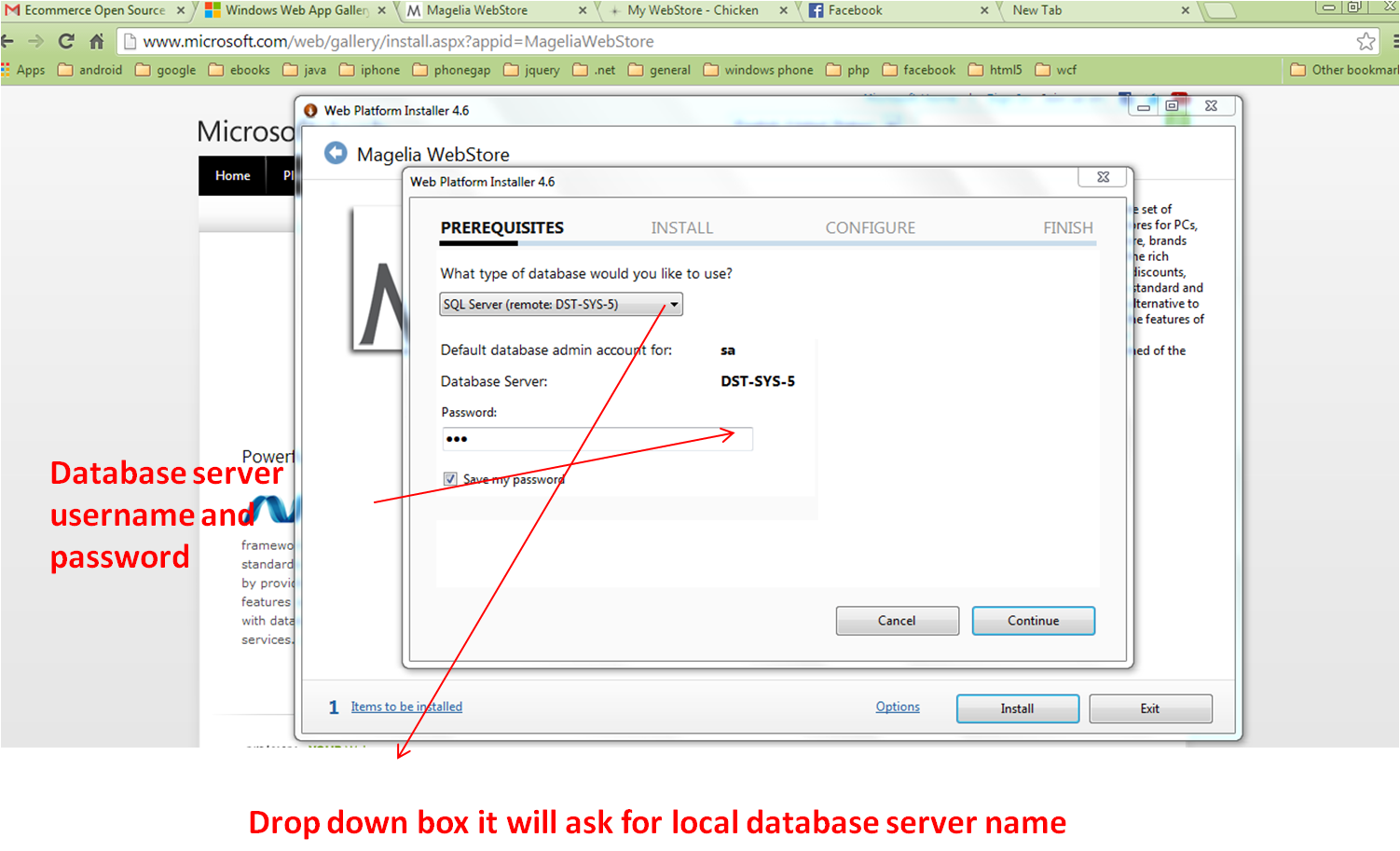This post consists lot of interesting key words SharePoint,Light Switch,Cloud Apps
Let me explain briefly about the Visual Studio Light Switch
LS is a development environment designed to simplify and shorten the development of business applications and data services.It makes easy to create data-centric business applications that can consume a variety of data sources and create clients that can run on a variety of devices. You can see the LS architecture in below link
http://msdn.microsoft.com/en-us/vstudio/gg491708
SharePoint <--> LS
As you know very well in SharePoint 2013 every thing is an app so now we are going to develop the SharePoint<-->LS applications using vs 2013
open vs 13 file -->new project
add the required screens then click ok
and run the application it will become like this -->home screen which will display all screens
by clicking new button in corner we will get add screen popup like this
by clicking view button we can view the selected item
by clicking edit button we can edit the selected item
Let me explain briefly about the Visual Studio Light Switch
LS is a development environment designed to simplify and shorten the development of business applications and data services.It makes easy to create data-centric business applications that can consume a variety of data sources and create clients that can run on a variety of devices. You can see the LS architecture in below link
http://msdn.microsoft.com/en-us/vstudio/gg491708
SharePoint <--> LS
As you know very well in SharePoint 2013 every thing is an app so now we are going to develop the SharePoint<-->LS applications using vs 2013
open vs 13 file -->new project
it will ask for developer site url for debugging you can give on premises developer site or office 365 online
after creating you will see the below screen with lot of different files
then add SharePoint list from external data
after selecting sharepoint then click next it will ask for sharepoint site
then it will ask to select the entities
after selecting the entity the screen will become like this
then implement the screens need for curd operations by selecting screens in the top
and run the application it will become like this -->home screen which will display all screens
by clicking new button in corner we will get add screen popup like this
by clicking view button we can view the selected item
by clicking edit button we can edit the selected item