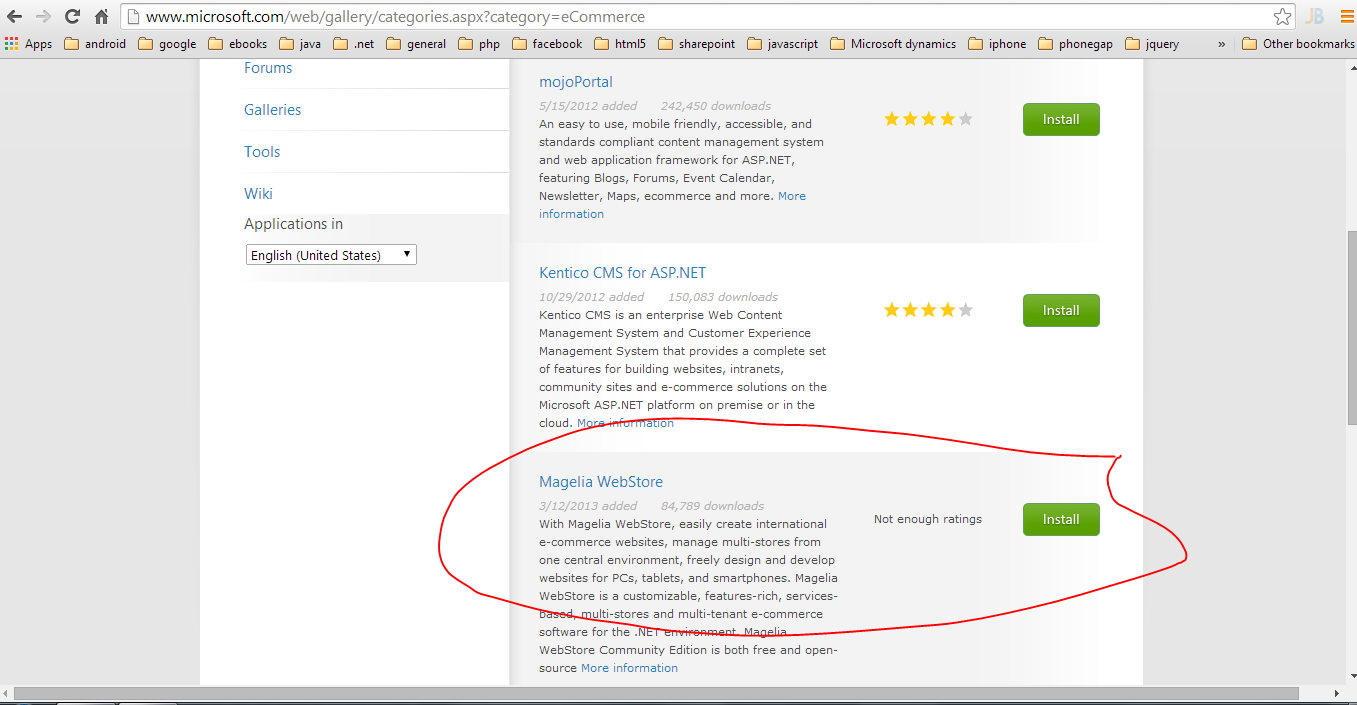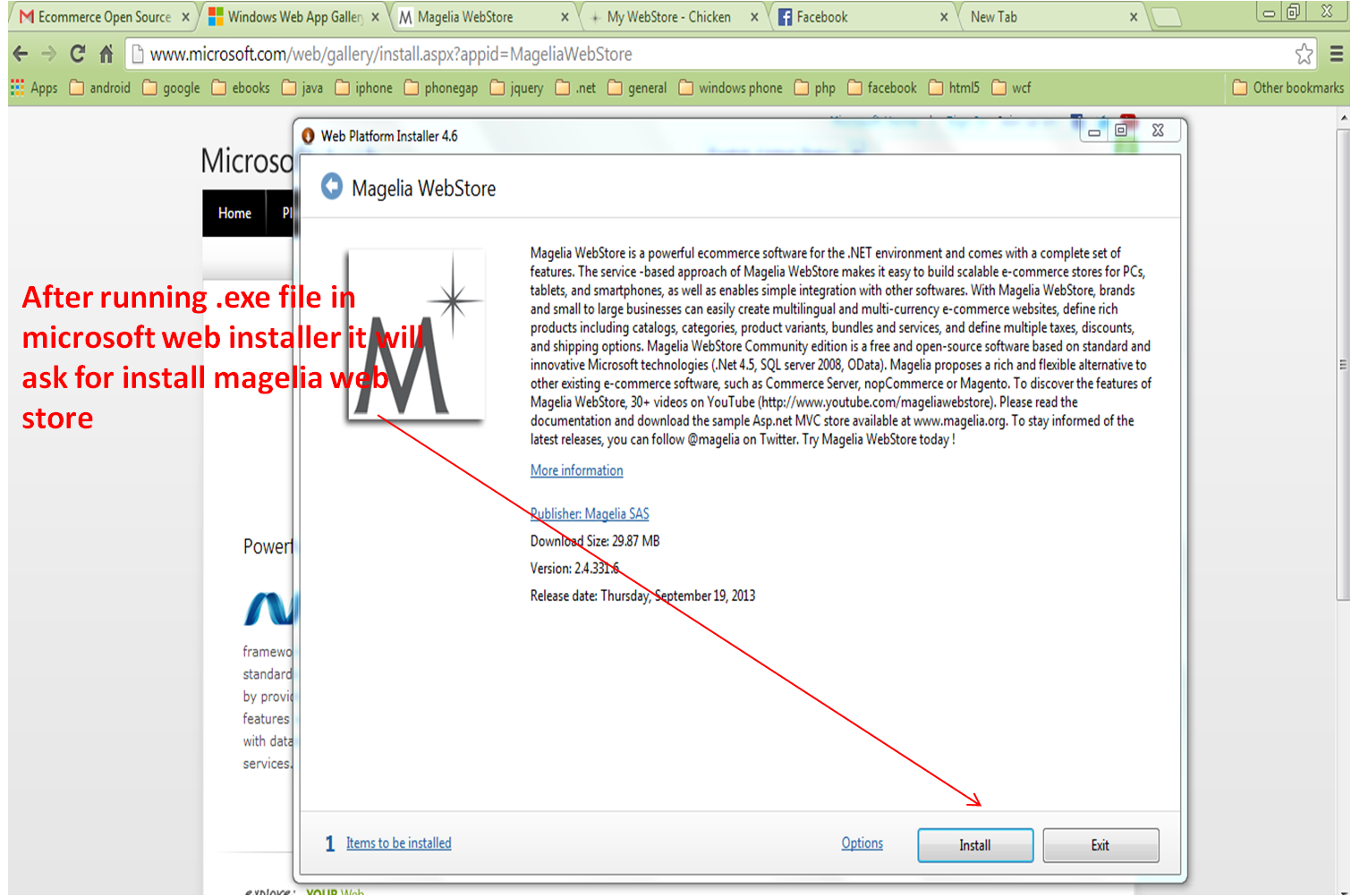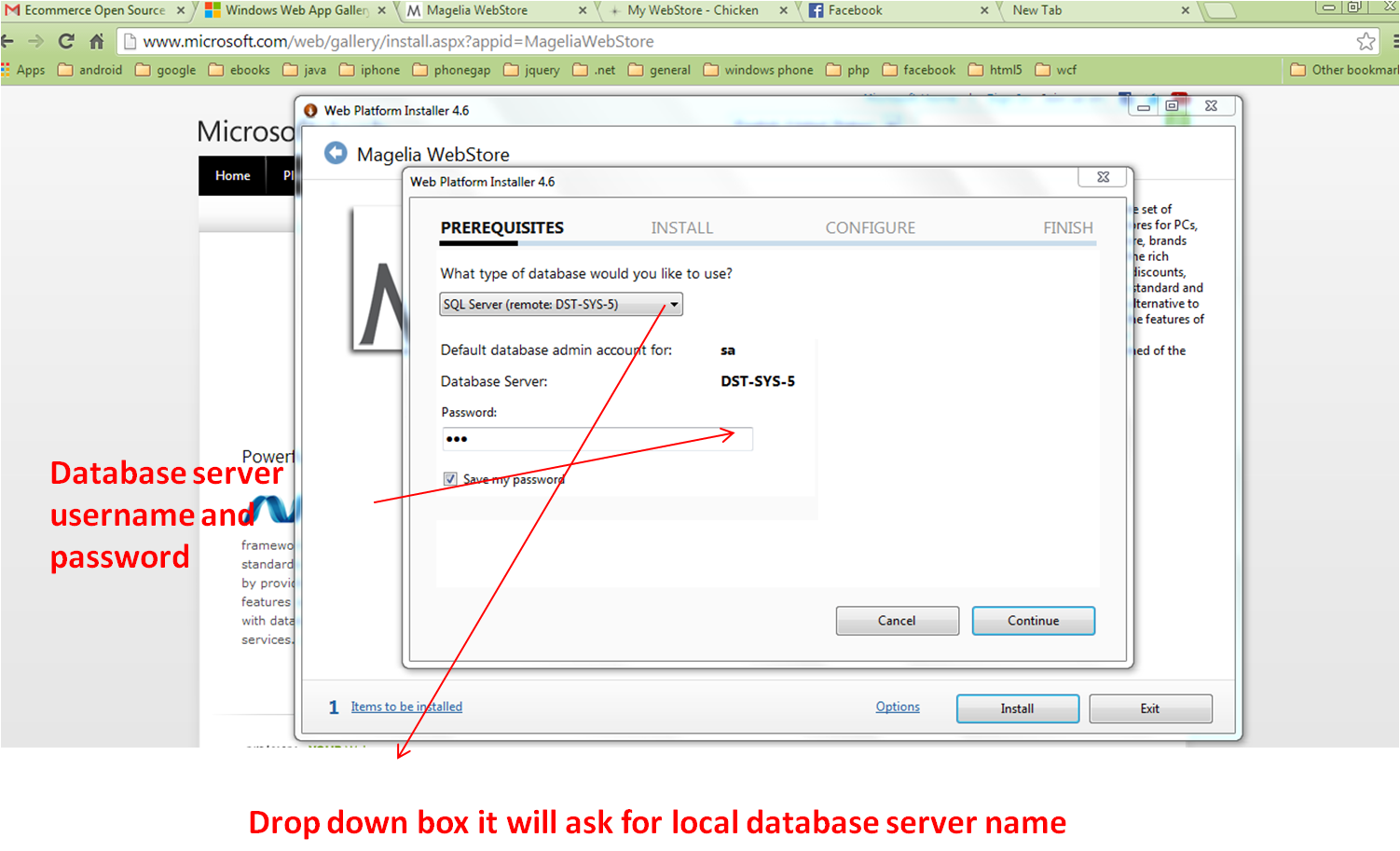first open your blank excel sheet just enter two headings item and cost
some items like computer and cost
then we need to put that columns as headings so go to insert tab then click table option we will get some popup just by clicking OK it will treat item and cost as headings
some items like computer and cost
then we need to put that columns as headings so go to insert tab then click table option we will get some popup just by clicking OK it will treat item and cost as headings
design tab will be appear in excel sheet
now we need to add some excel add in to excel by going to file options tab will appear
add in download url is http://www.microsoft.com/en-us/download/details.aspx?id=9345
by clicking options addin tab will appear by clicking addins --->manage addins--->excel addins-->go
by clicking go button it will ask for browse your addin or select your addin you can browser the downloaded addin from your computer or else you can select it
by selecting addin we can see the option synchronize with sharepoint
by clicking it will ask for sharepoint site url and list name by clicking publish it will publish that table to sharepoint
now if we go to sharepoint site we can see the list
by adding items to that list the upadated list items we can see in excel
by going to excel sheet table ---> synchronize option
we see the updated list
as shown below